
For businesses using NetSuite, the Saved Search tool is like having a custom search engine that digs through all your data in seconds. It helps you pull the specific information you need and can even automate regular updates, alerts, and reports.
Whether you’re just getting started with NetSuite or looking to sharpen your skills, this guide covers everything you need to make the most out of Saved Searches.
What is a NetSuite Saved Search?
A Saved Search in NetSuite is essentially a tool that lets you save and run searches on your data. You set it up with specific filters and results you need, and NetSuite saves it for future use. This means you can access, share, and even automate the search without having to rebuild it each time. Saved Searches are very customizable, allowing you to control what data is shown and who can see it.
Types of Searches in NetSuite
NetSuite offers a few different search options, each serving a unique purpose:
- Global Search: A quick search tool for finding any record by typing keywords.
- Quick Find: Found on many individual records to help locate similar records.
- Simple Search: Provides basic search options for record types.
- Advanced Search: Allows for complex filtering and sorting, with the option to use SQL formulas.
- Saved Search: The most comprehensive search type, letting you save searches and run them whenever you need.
Saved Searches are unique because they combine the flexibility of advanced search with the ability to reuse and share the search results.
Why Use Saved Searches?
Saved Searches are essential for any team that needs quick, accurate data without hassle. They allow you to:
- Control data access and visibility
- Save time by cutting down manual searches
- Customize and schedule searches to fit your needs
- Send automated updates to specific team members
- Access saved data directly from NetSuite dashboards
These benefits make Saved Searches invaluable for tracking and analyzing business data across finance, sales, inventory, customer service, and more.
How to Create a Saved Search
Creating a Saved Search in NetSuite is a straightforward process:
- Choose Your Record Type: Go to Reports > Saved Searches > All Saved Searches > New and pick the record type for the search, like Sales Orders or Customers.
- Set Up Criteria: Define the conditions for your search. For example, you might set it to show only records from the last month or transactions over a certain amount.
- Select Display Options: Choose which fields to display in the results and how to sort them.
- Name and Save: Give the search a clear title, specify the audience, and save it. You can also make the search available for dashboards, reminders, and menus.
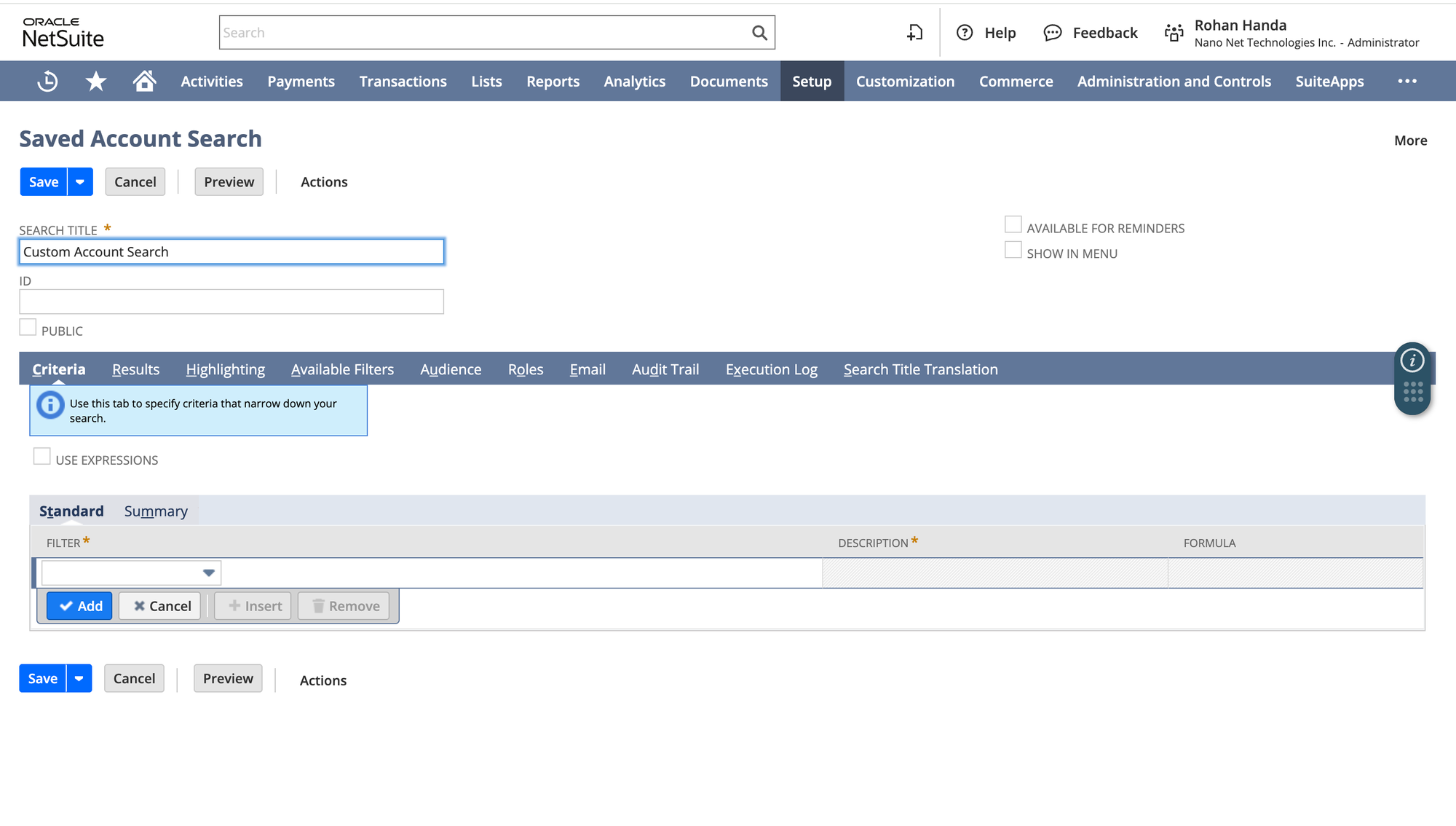
Each saved search can then be reused, shared, and accessed from multiple points within NetSuite.
Some Common NetSuite Saved Searches
1. Customer Purchase History Search
- Purpose: Provides a detailed view of customer purchase patterns and trends.
- Criteria: Customer name, transaction type (e.g., invoice or sales order), item, transaction date.
2. Accounts Receivable Aging Report
- Purpose: Helps monitor outstanding invoices and overdue payments.
- Criteria: Transaction type (invoice), status (open), due date.
3. Inventory Stock Levels by Location
- Purpose: Monitors available inventory and alerts users when stock levels are low.
- Criteria: Item, location, available quantity, reorder point.
4. Sales Order Pipeline by Status
- Purpose: Tracks open sales orders and their progress through different stages.
- Criteria: Transaction type (sales order), status (e.g., pending, fulfilled, closed), expected ship date.
5. Vendor Bills by Due Date
- Purpose: Manages accounts payable by tracking upcoming bills and due payments.
- Criteria: Vendor, transaction type (vendor bill), due date, status (open).
Key Benefits of Saved Searches
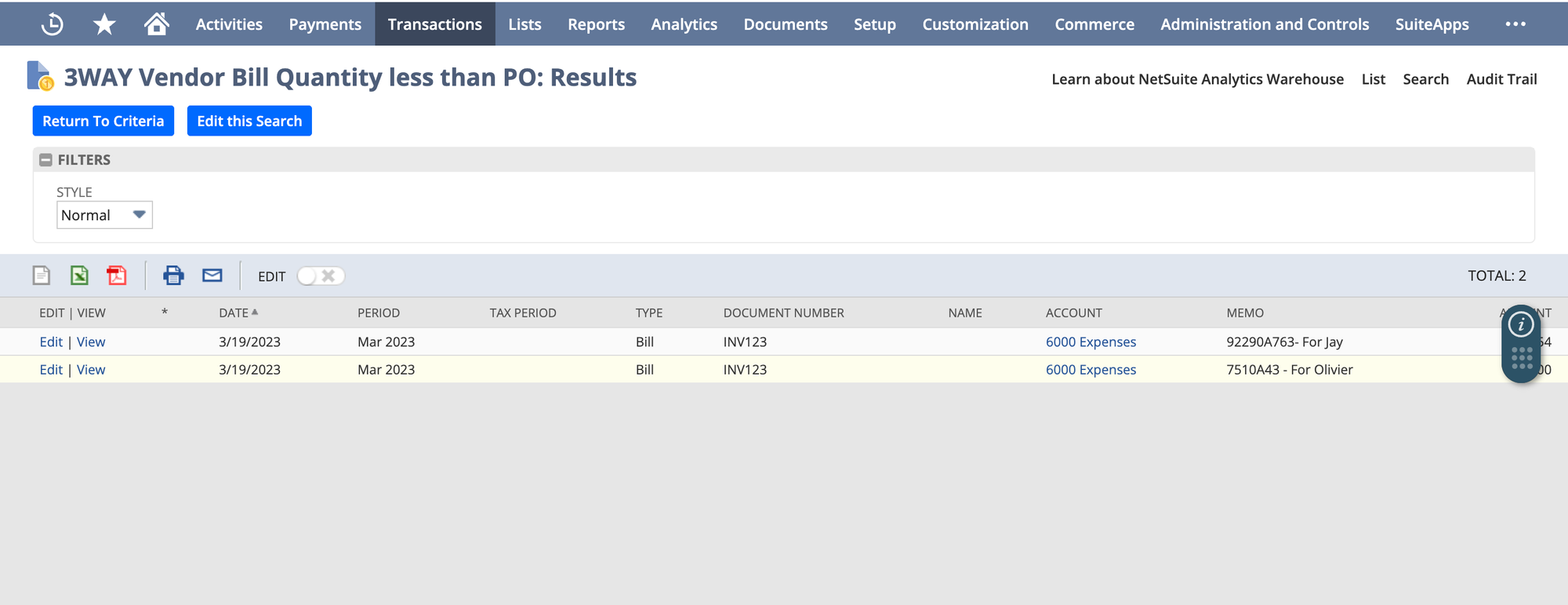
Flexible Criteria
Saved Searches offer flexibility in defining what data to include. You can filter by any field related to the record, add date ranges, and even use custom SQL formulas.
Results Customization
Display your data exactly as you want by customizing column headers, row data, and sort order. You can add or remove columns as needed to create the most useful view.
Automation and Email Alerts
Set your Saved Searches to send email notifications when certain criteria are met, like new transactions above a specific amount. You can also schedule emails to send updates at intervals or when the data changes.
Permissions and Access Control
Saved Searches have built-in permissions to ensure only authorized users can view, edit, or share them. You can set permissions to limit access to specific users, roles, or departments.
Integration with Dashboards
Use Saved Searches to populate dashboard widgets like Key Performance Indicators (KPIs), reminders, and trend graphs. This allows real-time monitoring of metrics directly from the dashboard.
Best Practices for Creating Saved Searches
To get the most out of your Saved Searches, follow these best practices:
- Use Cached Searches for Quick Data: Cached searches provide faster results and reduce strain on your system. Use them for frequently run searches.
- Run Real-Time Searches for Up-to-Date Data: If you need the latest information, configure your search to refresh each time it’s used, rather than relying on cached data.
- Schedule Searches: Set up automated searches to run at regular intervals. Scheduled searches run in the background, delivering data without slowing down your workflow.
- Limit Search Timeframes: Shorter timeframes speed up retrieval times. Avoid large date ranges unless necessary.
- Exclude System Notes: System notes can slow down searches. Instead, use custom fields to track critical information.
- Avoid “Contains” in Filters: This filter is resource-heavy. Use “Starts With” or keywords to improve performance.
Following these tips helps ensure that your Saved Searches run efficiently and don’t impact overall system performance.
Advanced Saved Search Features
Using Formulas
Formulas allow you to add calculations to your search results, such as totals, averages, or custom metrics. You can create formulas to perform specific calculations, apply conditional formatting, or even transform data.
Summary Types
Saved Searches also support summary types, like Sum, Average, Minimum, and Maximum. These options are perfect for creating summary reports. For instance, you can group data by customer to see total sales per client or calculate average order values.
Case-When Multiple Conditions
The Case-When formula lets you set up custom criteria for different outcomes. For example, you could set up a search that highlights customers based on purchase volume or assigns a category based on transaction type.
Deploying Saved Searches in Production
Once you’ve set up your Saved Searches as per your custom criteria and you need to start using them in your day-to-day ERP operations, you’ll need to look at a few other factors before the Saved Searches can be used consistently and reliably by everyone in your team.
1. Managing Saved Search Permissions
Permissions control who can see, edit, and share Saved Searches. You can adjust permissions for each Saved Search to restrict access as needed, ensuring that sensitive data remains protected.
To manage permissions:
- Go to Customization > Roles > Manage Roles
- Assign Saved Search permissions for each role, like View, Edit, Create, Delete, or Share.
- For public searches, select the “Public” checkbox under Access, making it viewable by all users with permissions.
Setting permissions carefully keeps your data secure while giving team members access to the searches they need.
2. Exporting and Sharing Saved Searches
Saved Searches can be exported to various file formats, like CSV or Excel, for sharing or reporting outside NetSuite. To export:
- Open the Saved Search, click Actions, then Export.
- Choose your file format and any specific settings.
- Click Export to download the file.
You can also save searches directly to NetSuite’s File Cabinet for easy sharing with other users or to automate this process using SuiteScript.
💡
Public Saved Searches allow anyone in your organization to view the data without needing individual permissions.
To make a search public:
1. Open the Saved Search and click Edit.
2. Go to the Visibility section and select Public.
3. Save the search.
3. Saved Search API Access
NetSuite’s SuiteTalk API and RESTlet API allow you to access Saved Searches programmatically. This is helpful for integrating Saved Search results with other systems, automating reports, or creating custom dashboards. With API access, you can:
- Schedule automated data pulls
- Integrate data with external applications
- Streamline reporting processes
The API enables you to retrieve Saved Search data from NetSuite automatically, reducing manual work and improving efficiency.
Conclusion
Saved Searches in NetSuite are a powerful tool for any business that needs easy access to specific data. They’re flexible, efficient, and adaptable to any workflow. Whether you’re looking to automate data reporting, track inventory, or monitor sales, Saved Searches can streamline your processes and provide quick, reliable insights.